Configuring Source Control Options
The Source Control Integration lists source control products that can be used to provide the development process to check-in / check-out developed objects such as users, menus, applications and images. When you install the Mobile Development Studio, or the Mobile Unity Platform, this feature is automatically installed.
The source control product such as the Microsoft Visual Studio should be installed on the local developer’s PC before you can setup the connection. Depending on how your network administrator has setup your environment, and security credentials, the user may need to log into the source control server in order to initialize the connection.
To Configure the Source Control Connection
1. In your Mobile Development Studio menu bar, click on Configuration > Source Control Options to display the Source Control Integration screen.
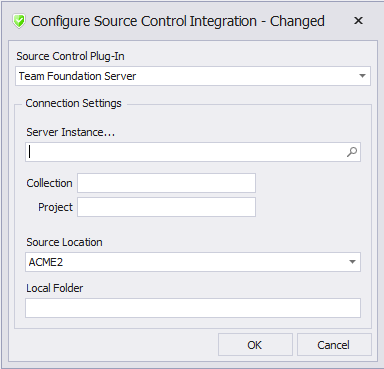
2. Source Control Plug-in - Lists the source control servers that are available for connection. Select the server which serves as your source for connection. If no servers are detected, "None" will display. Refer to your product's documentation for setting up user access and projects.
3. Connection Settings - Server Instance - The source control server instance and remaining properties are identical settings as those in the source control product itself.
4. Click on the Search icon to select the server which has the source control product you want to connect to. For example, if you had your environment setup for the Microsoft Team Foundation Server, a Connect to <Name of your server> screen will display. Depending on your product, this is where you select the specific server, then enter another screen to add the server's name or URL, setup the connection path, port (i.e. 8080), and protocols (HTTP or HTTPS), and team project collections. For example, a "Connect to Team Foundation Server" screen displays for the user who has the Microsoft Team Foundation Server setup.
5. The Collection and Project fields will display your selection from the previous step.
6. The Source Location dropdown menu lists the Data Source Configuration System/Company ID source. (To review your setups for this, see Configuration > Application Database.)
7. The Local Folder is where you store your files locally.
8. Click OK to exit and save your changes.
For additional information, see Solution Source Control Options, Menus/Object States, Find Shelve Sets, and, making Shelve Changes.